- Startseite
- LaTeX
- XeTeX
- LuaTeX
- Groff
- HTML
- Typst
- Schriftarten
- Typographie
- Freie Software
- Workshops
- Geologie
- Schriftstellerei
- Impressum
Geologische Texturen in QGIS verwenden
Der Beitrag bezieht sich auf das auf Teuderun.de bereitgestellte Texturen/Symbole-Paket. Alle Texturen und Symbole sind für geologische Aufgaben entworfen und liegen einheitlich im svg-Vektorformat vor. QGIS versteht prinzipiell das svg-Format, das für Marker (Punktsymbole) als auch für Texturfüllungen verwendet werden kann.
Für den Import einer xml-Symbolbibliothek mit topographischen Mustern und Markern siehe hier.
SVG-Pfad in QGIS hinzufügen
Bevor QGIS die Texturen und Symbole nutzen kann, muß das entsprechende Verzeichnis, das die svg-Dateien enthält, in den QGIS-Einstellungen verlinkt werden:
- Das Texturenpaket wird auf die Festplatte entpackt. Es enthält jeweils Ordner für Texturen (für Flächenfüllungen) und Symbole (für Punkte).
- Die QGIS-Einstellungen werden geöffnet. Unter Linux findet man die Optionen im Menü »Einstellungen«, bei Windows kann das woanders sein.

Auf dem Reiter »System« findet man ganz oben ein Fenster, bei dem sich SVG-Pfade hinzufügen lassen. Über den Plus-Button (Abb. 1, roter Pfeil) fügt man den entsprechenden Pfad hinzu (Abb. 1, roter Rahmen).
Texturfüllungen anwenden

Nun können die neuen Texturen und Symbole in QGIS verwendet werden. Soll eine Fläche mit einer Textur gefüllt werden, ruft man zunächst die Layer-Eigenschaften auf und wechselt dort auf den Tab »Symbolisierung«. Als »Symbollayertyp« muß nun die »SVG-Füllung« ausgewählt werden (Abb. 2, roter Pfeil).
Dadurch ändert sich der Dialog und es erscheinen unten die SVG-Gruppen (Abb. 2, blauer Pfeil), worunter sich auch der hinzugefügte Ordner »SVG« findet. Auf der rechten Seite kann die gewünschte Textur ausgewählt werden (Abb. 2, roter Rahmen). Im Eingabefeld »Texturbreite« lassen sich die Abstände der Textur-Symbole verändern.
Alle Texturen sind farblos und haben eine bestimmte Strichbreite; beides kann aus QGIS heraus nicht angepaßt werden. Hierfür ist die entsprechende SVG-Datei in Inkscape oder einem anderen Vektorgrafik-Programm zu laden und zu verändern.
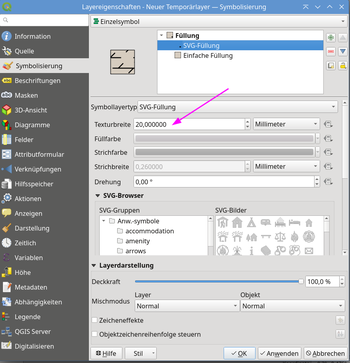
Lediglich die Textur-Skalierung kann angepaßt werden (Abb. 3, pinker Pfeil). Sie sollte bei Mehrfachnutzung im gleichen Projekt selbstverständlich identisch sein.
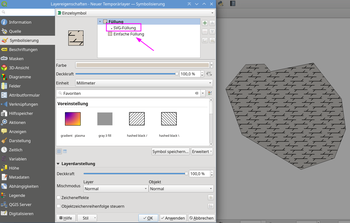
Es ist empfehlenswert, die angewendete Textur (Abb. 4, pinker Rahmen) mit einer weiteren Ebene (Abb. 4, pinker Pfeil) zu UNTERlegen. Diese ist eine Flächenfüllung, vorzugsweise mit einer Pastellfarbe. Gleichzeitig bekommt man damit einen Rahmen um das Polygon mit petrographischer Textur.
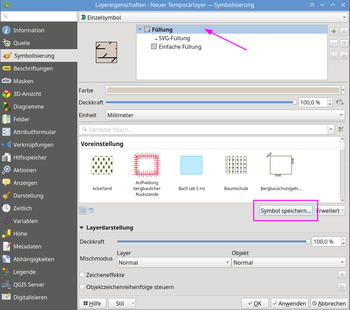
Ist alles fertig konfiguriert, empfiehlt es sich, den Stil unter einem eigenen Namen zu speichern (Abb. 5, pinker Rahmen). Vorher muß die Füllungs-Hauptebene (Abb. 5, pinker Pfeil) angewählt sein. Die gespeicherte Textur erscheint dann in der Vorauswahl (Abb. 5, mittlere Höhe mit 5 Beispielen) und kann für andere Layer auf Knopfdruck angewendet werden.
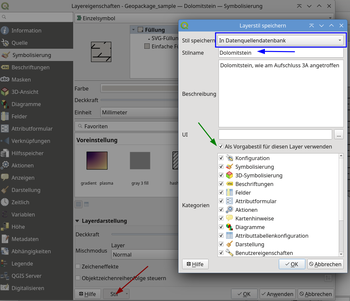
Wer mit Geopackage (anstelle von ESRI Shape) als Quelle arbeitet, kann einen weiteren Vorteil ausnutzen: Der Stil läßt sich nämlich MIT in der Datenbank speichern. Wird die Datenbank in einem neuen Projekt geöffnet, erscheinen die geometrischen Informationen gleich mit der entsprechenden Textur!
- Button "Stil | Speichere Stil" (Abb. 6, roter Pfeil)
- "In Datenquellendatenbank" auswählen (Abb. 6, blauer Rahmen)
- Namen und ggf. Beschreibung vergeben (Abb. 6, blauer Pfeil)
- "Als Vorgabestil für diesen Layer verwenden" anhaken (Abb. 6, grüner Pfeil)
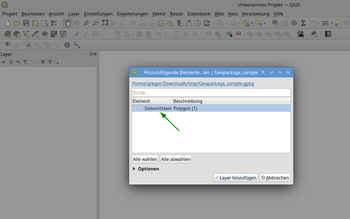
Ziehe ich die Geopackage-Datei per Drag & Drop in ein völlig leeres (neues) QGIS-Projekt, erhalte ich ein Fenster mit den in der Datenbank enthaltenen Layern. Im Beispiel ist nur ein Layer enthalten, sonst sieht man mehr Einträge.
Nach Auswahl des gewünschten Layers wird es dem Projekt hinzugefügt und erhält sofort die gespeicherte Textur, also mit brauner Flächenfüllung, wie in Abb. 4 gezeigt. Perfekt für die Weitergabe der Geodaten!
SVG-Symbole für Punkt-Layer
Analog zu den Texturen wird unter »Layereigenschaften | Symbolisierung« der »Symbollayertyp« auf »SVG-Markierung« umgestellt. Nun finden sich unten im Dialog die SVG-Gruppen und rechts die enthaltenen Symbole.
